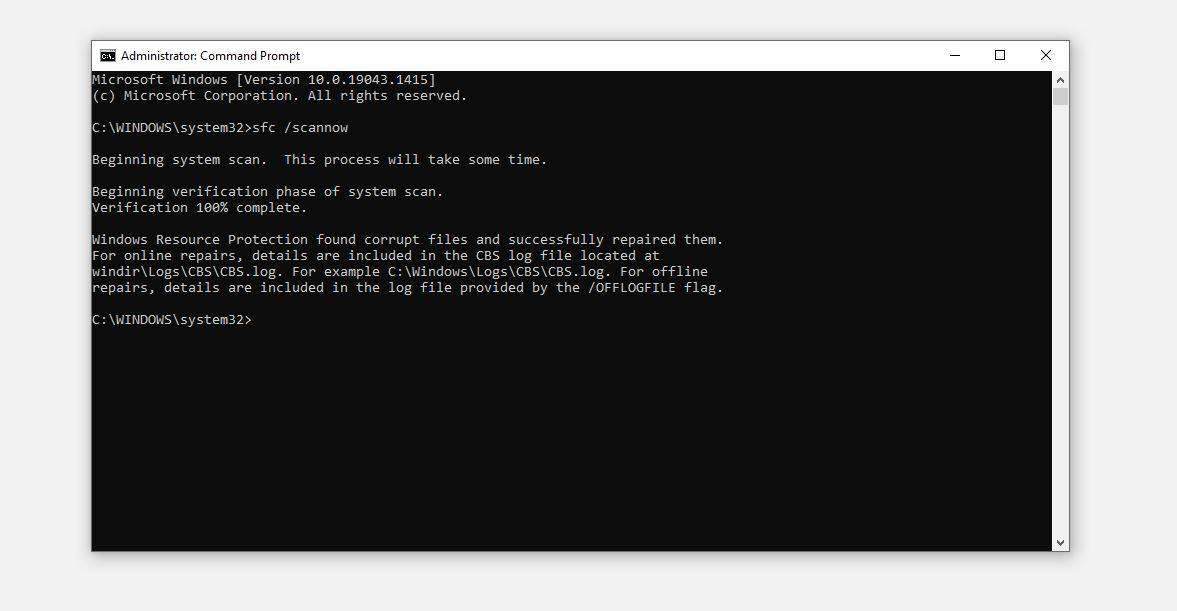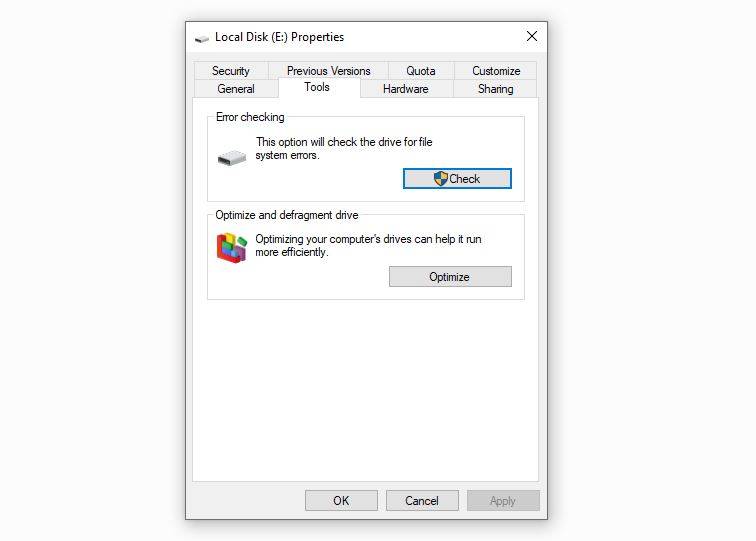Non è necessario scaricare strumenti per eseguire una scansione del PC. Windows viene fornito con questi utili strumenti preinstallati che puoi utilizzare in qualsiasi momento.
Non c'è niente di più frustrante che non essere in grado di aprire un file o una cartella personale corrotto contenente dati cruciali. Allo stesso modo, i file corrotti dal sistema operativo possono causare seri problemi di prestazioni o persino un errore completo del sistema.
Ci sono innumerevoli ragioni per cui file e cartelle vengono corrotti, come attacchi di malware, trasferimento improprio dei file, settori danneggiati sul disco rigido e arresti anomali senza fine del computer.
Mantieni la pazienza se il tuo sistema o i file dell'app sono danneggiati; non è impossibile risolverli. In questo articolo, ti mostreremo come utilizzare gli strumenti integrati di Windows per far funzionare nuovamente i tuoi file.
1. Eseguire la scansione SFC per riparare i file di sistema danneggiati
SFC, o System File Checker, è un'utilità della riga di comando che viene in nostro soccorso quando incontriamo file di sistema danneggiati. Devi eseguire un semplice comando nell'app del prompt dei comandi e troverà e sostituirà automaticamente i file corrotti con la copia memorizzata nella cache.
Per eseguire una scansione SFC, attenersi alla seguente procedura:
- Immettere "cmd" nella barra di ricerca di Windows.
- Fare clic con il tasto destro del mouse su Prompt dei comandi e selezionare Esegui come amministratore.
- Immettere il comando"SFC /scannow" e premere Invio.
Questo è tutto. L'utilità della riga di comando inizierà a elaborare i file di sistema e, a seconda dei dati, il processo potrebbe richiedere più tempo. Quindi riduci, a icona l'app del prompt dei comandi e continua a lavorare sui tuoi progetti.
Come analizzare il risultato della scansione SFC
Quando la scansione SFC completa il suo processo, ti verrà presentato uno dei quattro possibili risultati:
- Protezione risorse di Windows non ha rilevato alcuna violazione dell'integrità: in base a questo risultato, i file di sistema sono puliti e durante la scansione non sono stati trovati file danneggiati. Pertanto, se il file a cui stai tentando di accedere è ancora danneggiato, causando errori di sistema, potrebbe esserci un altro problema.
- Windows Resource Protection non ha potuto eseguire l'operazione richiesta: un risultato come questo indica che la scansione SFC non può essere completata e Microsoft consiglia di eseguire la scansione SFC in modalità provissoria. Prima di farlo, premi Win + R e digita %WinDir% \WinSxS\Temp e fai clic su Ok. Le cartelle "PendingDeletes" e "PendingRenames" devono essere intatte nella cartella Temp di Windows durante l'esecuzione della scansione SFC in modalità provvisoria.
- Protezione risorse di Windows ha rilevato file corrotti e li ha riparati correttamente: i file corrotti sono stati riparati automaticamente, quindi non è necessario fare nulla.
- Protezione risorse di Windows ha rilevato file corrotti ma non è stato in grado di risolvere alcuni: in questo caso, dovrai individuare e riparare i file manualmente. Fare riferimento alla sezione Ulteriori informazioni del blog Microsoft per informazioni su come eseguire questa operazione.
Come eseguire la scansione SFC per altre unità
Una scansione SFC non si limita alla riparazione dei file di sistema. Può anche essere eseguito su altre unità e dispositivi di archiviazione esterni. Per fare ciò, è necessario eseguire il seguente comando nel prompt dei comandi di Windows :
SFC/scannow/offbootdir=drivename /offwindir=drivename:\windows
2. Utilizzare lo strumento DISM per diagnosticare i problemi con le immagini del sistema locale
Come regola generale, una scansione SFC dovrebbe aiutarti a riparare i file di sistema corrotti. Ci sono momenti in cui una scansione SFC potrebbe non identificare il problema o potresti non essere in grado di eseguirla affatto. Se si verificano questi scenari, è necessario utilizzare DISM per riparare l'immagine di sistema.
Per riparare l'immagine di sistema utilzzando DISM, attenersi alla seguente procedura:
- Nella barra di ricerca di Windows, digita cmd e apri il prompt dei comandi come amministratore.
- Immettere il seguente comando: DISM /Online /Cleanup-Image /RestoreHealth
- Premere il tasto Invio.
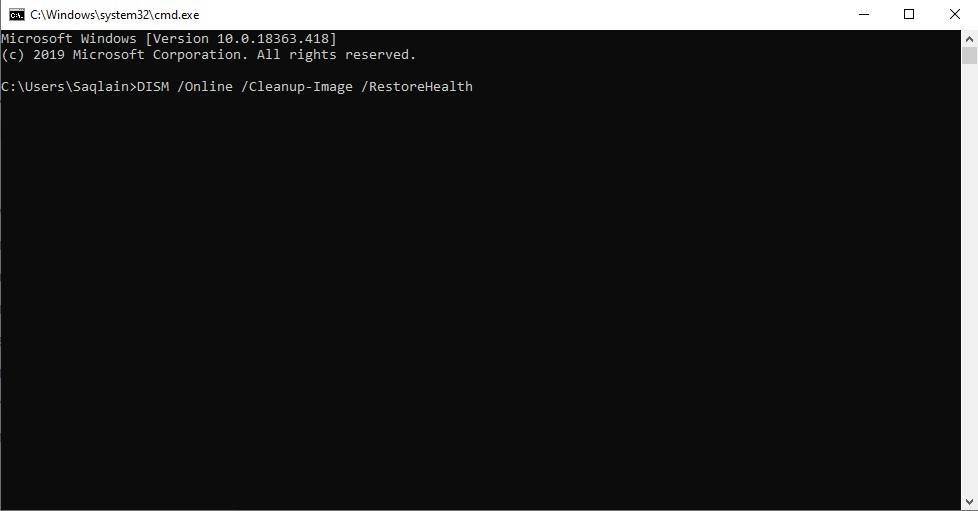
Concedi allo strumento DISM abbastanza tempo per scansionare l'immagine del sistema e, una volta terminato, dovrebbe sostituire automaticamente tutti i file danneggiati o corrotti. Quindi, potrebbe risolvere il problema in questione, ma in caso contrario, ora puoi eseguire la scansione SFC per riparare i dati corrotti se prima non potevi.
3. Utilizzare una scansione CHKDSK per riparare i settori di unità danneggiati
Un'altra utility, Check Disk, scansione e testa ogni settore dell'hardware dell'unità disco e correggere gli errori se ne trova. Dopo la scansione SFC, CHKDSK ha il maggior potenziale per riparare i file corrotti sulle tue unità preferite.
Per eseguire una scansione CHKDSK nel modo più semplice, attenersi alla seguente procedura:
- Apri Esplora file e vai su Questo PC.
- Fare clic con il pulsante destro del mouse sull'unità che si desidera scansionare e scegliere Proprietà dal menu di scelta rapida.
- Premi il pulsante Verifica nella sezione Controllo errori della scheda Strumenti.
Il popup di controllo degli errori ti farà sapere se è necessario eseguire una scansione o meno. Avrai la possibilità di scansionare l'unità in entrambi i casi. Quindi, esegui la scansione per riparare gli errori che trova.
Anche se questo metodo di esecuzione della scansione CHKDSK può aiutare a correggere i file corrotti in unità specifiche, se si desidera che il sistema esegua un particolare tipo di scansione in una posizione definita, è possibile avere un controllo migliore eseguendo la scansione dal prompt dei comandi.
Ulteriori informazioni sulla sintassi del comando che devi eseguire e sui parametri che puoi utilizzare per controllare l'attività CHKDSK sul sito web di Microsoft.
4. Come utilizzare Ripristino configurazione di sistema per correggere i file di Windows danneggiati
Il sistema operativo Windows di Microsoft include uno strumento noto come Ripristino configurazione di sistema che tiene traccia dei file di sistema critici che possono essere ripristinati in caso di calamità. Sebbene sia uno strumento conveniente, può riparare solo file di sistema corrotti, non file personali.
Segui i passaggi seguenti per ripristinare il tuo sistema operativo a un punto di ripristino precedente:
- Nella barra di ricerca di Windows, digita "Crea un punto di ripristino" e fai clic sul risultato pertinente nei risultati della ricerca.
- Passare alla scheda Protezione del sistema nella finestra Proprietà del sistema.
- Fare clic su Ripristino configurazione di sistema.
- Dopo aver fatto clic su Avanti, selezionare il punto di ripristino a cui si desidera tornare, fare clic su Avanti ancora una volta, quindi fare clic su Fine.
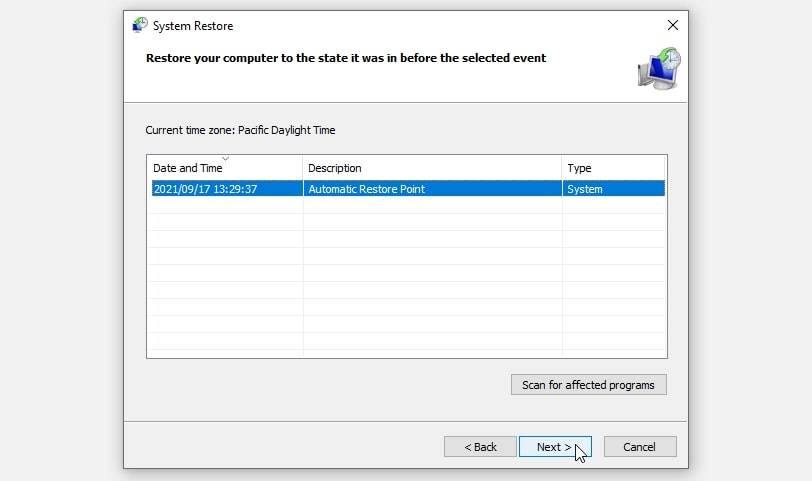
5. Selezionare Si nella richiesta di avviso e il processo inizierà.
Al termine di questo processo, il computer si riavvierà una volta e ora non dovresti più avere problemi con i file e le cartelle corrotti.
D'altra parte, se il tuo file personale è danneggiato, potresti essere in grado di ripristinarlo utilizzando la versione precedente che Windows potrebbe aver memorizzato. Per fare ciò, attenersi alla seguente procedura:
- Individua i file o la cartella corrotti.
- Basta fare clic con il pulsante destro del mouse e selezionare Ripristina versioni precedenti.
- Seleziona la versione precedente e fai clic su Ripristina.
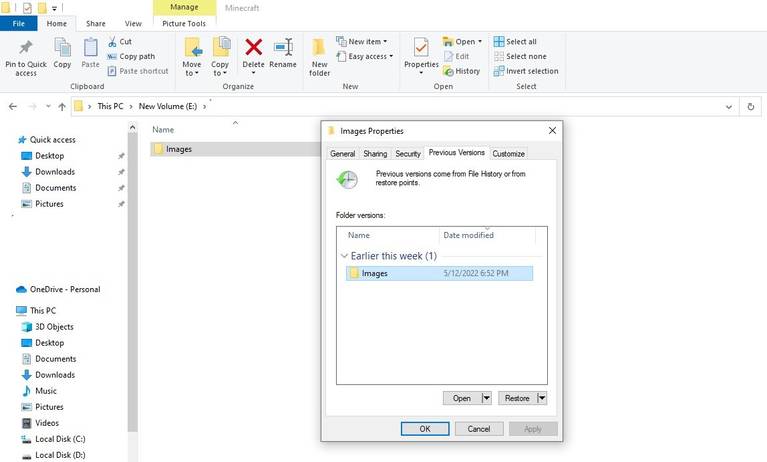
Questa versione di tendenza non funzionerà se non è stata memorizzata una versione precedente. Potrebbe essere necessario utilizzare strumenti di terze parti per riparare i file corrotti come ultima risorsa.
Quattro correzioni integrate in Windows
Si spera che le scansioni e gli strumenti sopra menzionati ti aiutino a riparare i file e il sistema corrotti. Se nessuna delle correzioni funziona, puoi provare strumenti di terze parti per riparare i file danneggiati o corrotti in Windows. Sono consigliati strumenti come Repair Toolbox, Steller Office Repair Toolkit e Hetman File Repair.