A volte, ChatGPT è semplicemente sovraccarico. Altre volte, il problema risiede nel tuo PC Windows. Ecco come scoprire cosa sta causando questo errore.
ChatGPT è un popolare chatbot AI di OpenAI in grado di produrre una scrittura impressionante simile a quella umana. Mentre funziona bene per la maggior parte del tempo, altre volte potresti vedere l'errore "ChatGPT è al massimo della capacità in questo momento".
Incontrare questo errore può essere frustrante, soprattutto se lo vedi ogni volta che provi ad accedere alla piattaforma. Quindi, diamo un'occhiata a quali sono le cause dell'errore e come risolverlo.
Quali sono le cause dell'errore?
L'errore di capacità è un vero problema e può interrompere la tua conversazione con il chatbot. Spesso, l'errore appare quando i sever ChatGPT sono sovraccarichi. Ma anche dati corrotti del browser, le estensioni dannose, i server proxy attivi e i driver di rete obsoleti possono essere i colpevoli del problema.
Fortunatamente, puoi risolvere rapidamente questo errore di ChatGPT applicando le seguenti correzioni.
1. Prenditi una pausa da ChatGPT
Come accennato in precedenza, ChatGPT è al massimo delle capacità in questo momento, l'errore di solito appare quando i server ChatGPT sono sovraccarichi, ovvero il traffico è superiore a quello che i server possono gestire. La cosa migliore da fare in questa situazione è provare ChatGPT dopo un pò di tempo.
2. Controllare lo stato del server ChatGPT
L'errore di capacità può comparire anche se i server ChatGPT sono in manutenzione. Per confermare ciò, apro DownDetector sul tuo browser, digita "OpenAI" nella barra di ricerca e fai clic sull'icona Cerca.
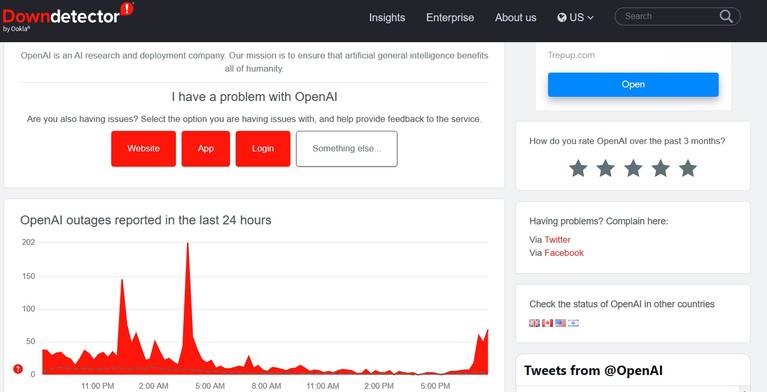
Se c'è un aumento importante dei problemi segnalati, è probabile che si tratti di un problema del server. In questo caso non puoi fare molto se non aspettare che OpenAI lo risolva.
Tuttavia, se i report di DownDetector indicano che i server ChatGPT sono stabili, è probabile che il problema sia causato da un danneggiamento dei dati della cache del browser.
3. Cancella i dati della cache del tuo browser
Un altro modo efficace per correggere l'errore di ChatGPT in questo momento è quello di cancellare i dati della cache del browser. Se utilizzi Google Chrome, ecco come cancellare i dati della cache:
- Avvia Google Chrome, fai clic sui tre punti verticali nell'angolo in alto a destra e scegli Impostazioni dal menu di scelta rapida.
- Scegli Privacy e sicurezza dalla barra laterale di sinistra.
- Seleziona Cancella dati di navigazione.
- Selezionare la casella Cookie e altri dati del sito e Memorizza immagini e file nella cache, quindi fare clic sull'opzione Cancella dati.
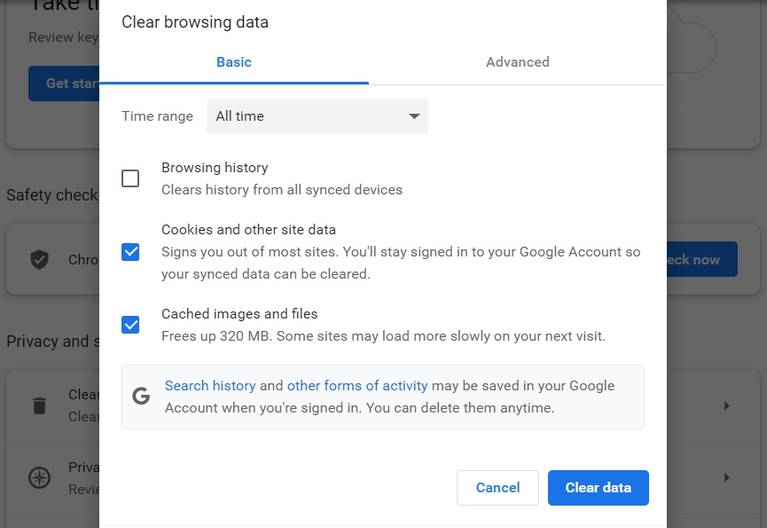
Dopo aver svuotato la cache, riavvia Google Chrome e verifica il problema.
4. Rimuovi le estensioni del browser indesiderate
I browser offrono una miriade di estensioni per migliorare la tua produttività. Ma alcune estensioni possono interferire con il browser e causare vari problemi, incluso uno a portata di mano.
Dovrai rilevare e rimuovere tali estensioni problematiche dal tuo browser. Ecco come farlo su Google Chrome:
- Apri Chrome > fai clic sui tre punti verticali > Altri strumenti > Estensioni.
- Disattiva tutta le estensioni.
Ora inizia ad abilitare ciascuna estensione una per una fino a quando l'errore non viene visualizzato di nuovo. Dopo aver riconosciuto l'estensione problematica, fai clic sul pulsante Rimuovi.
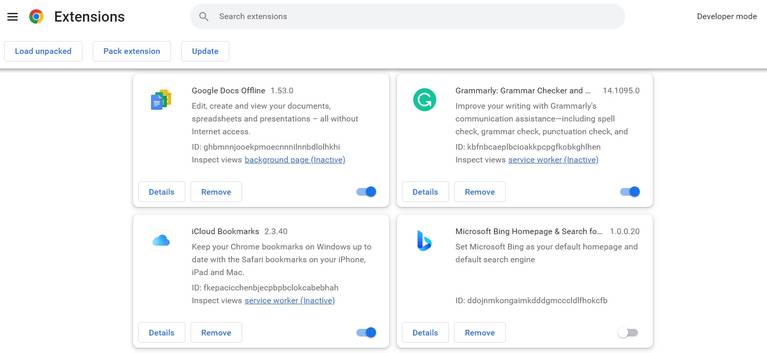
5. Disattiva la tua VPN
L'uso della VPN può aiutarti ad accedere a siti Web vietati nella tua zona. Ma, sul lato negativo, una VPN può rallentare la tua connessione e renderla instabile.
Quindi, se stai utilizzando una VPN, considera di disattivarla. Successivamente, accedi a ChatGPT e verifica se riscontri ancora l'errore.
6. Prova la modalità di navigazione in incognito
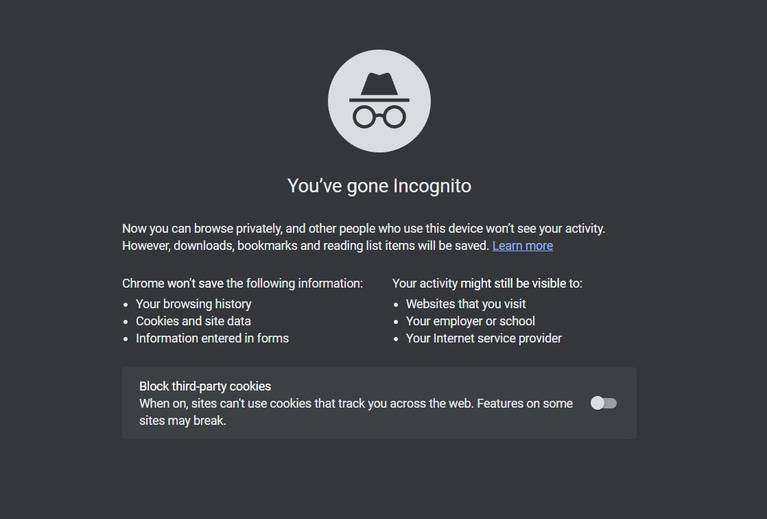
Un altro metodo rapido per correggere l'errore è passare alla modalità di navigazione in incognito. In questa modalità, il tuo browser effettua una sessione temporanea isolata dalla sua sessione principale e dai tuoi dati.
Per passare alla modalità di navigazione in incognito su Chrome e Edge, premi i tasti di scelta rapida Ctrl + MAIUSC + N dopo aver avviato il browser. E per accedere alla modalità di navigazione in incognito su Firefox, aprila e premi Ctrl + MAIUSC + P. tasti di scelta rapida.
7. Aggiorna il driver di rete
Driver di rete obsoleti o corrotti possono causare vari problemi di rete, incluso l'errore di capacità. Quindi, scarica qualsiasi aggiornamento del driver di rete disponibile e controlla se fa la differenza. Ecco come:
1. Premi i tasti di scelta rapida Win + X per aprire il Menu Power User.
2. Scegli Gestione dispositivi dall'elenco.
3. Fare doppio clic sul nodo Schede di rete per espanderlo.
4. Fare clic con il tasto destro sulla scheda di rete installata e scegliere Aggiorna driver.
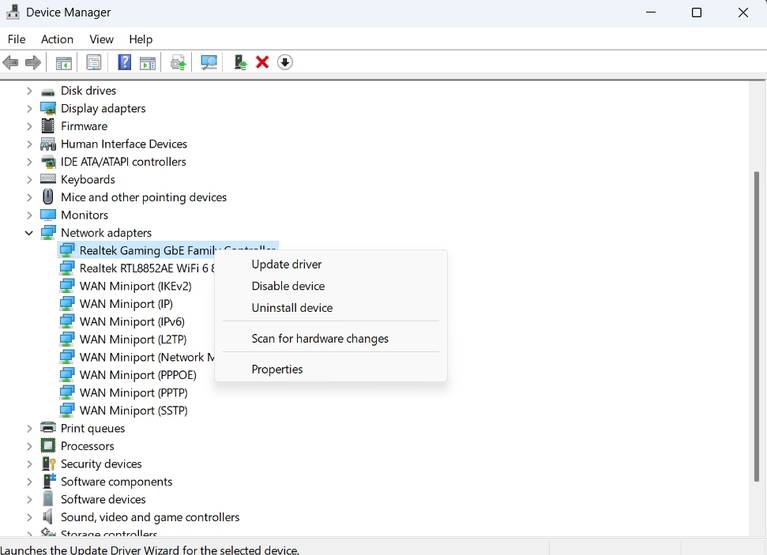
5. Scegli l'opzione Cerca automaticamente i driver.
Windows cercherà e scaricherà qualsiasi aggiornamento del driver di rete disponibile sul tuo computer.
8. Ripristina le impostazioni di rete
Se l'aggiornamento del driver di rete non è stato utile, prova a ripristinare le impostazioni di rete. Questa correzione sarà particolarmente utile per gli utenti per i quali il problema è causato da impostazioni di rete non configurate correttamente. Il ripristino della rete ripristinerà tutte le impostazioni di rete ai valori predefiniti.
Eccom come ripristinare le impostazioni di rete su Windows 11:
1. Premi i tasti di scelta rapida Win + I per aprire l'app Impostazioni.
2. Scegli Rete e Internet dalla barra laterale di sinistra.
3. Seleziona l'opzione impostazioni di rete avanzate nel riquadro a destra.
4. Nella sezione Altre impostazioni, scegli l'opzione Ripristino rete.
5. Fai clic sul pulsante Ripristina ora accanto a Ripristino Rete.
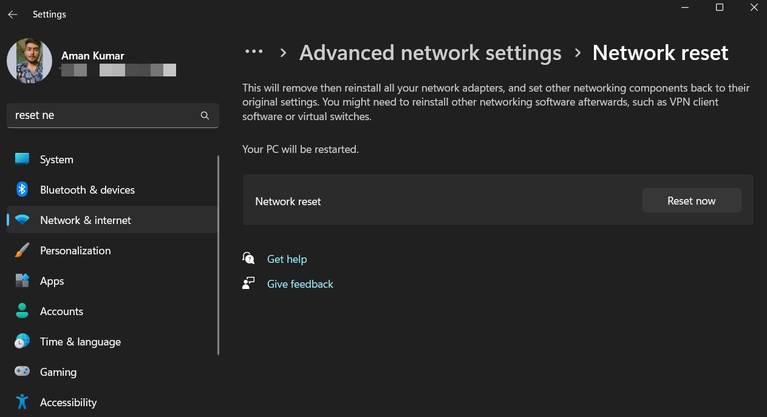
6. Se il controllo dell'account utente viene visualizzato, fai clic su Sì per confermare la selezione.
9. Prova un altro browser
A volte, il tuo browser stesso potrebbe essere il colpevole dietro l'errore ChatGPT è al massimo in questo momento. Se hai provato tutte le soluzioni di cui sopra parliamo ma non ha funzionato, valuta la possibilità di cambiare browser.
10. Segnala il problema a OpenAI
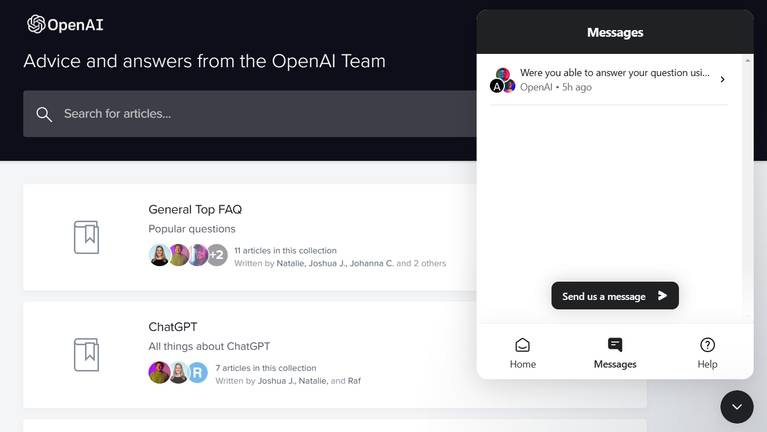
Se nessuna delle correzioni è stata utile, segnala il problema a OpenAI. Per farlo, vai al centro assistenza di OpenAI e fai clic sull'icona della chat nell'angolo in basso a destra. Scegli messaggi dalla finestra che si apre. Successivamente, fai clic sul pulsante Inviaci un messaggio e seleziona il tuo problema.
Il Team di supporto di ChatGPT suggerirà alcune correzioni. Applicali per risolvere il problema.

