Le basse velocità di download sono uno dei più grandi incubi online. Ecco i modi per risolvere il problema su Google Chrome.
Chrome è uno dei browser più veloci e utilizzati sul mercato. Tuttavia, potrebbero esserci momenti in cui bug e problemi nascosti lo rallentano. Dopo aver letto questo articolo, puoi determinare se è Internet o il tuo browser a rallentare i tuoi download.
Le 12 correzioni che trattiamo in questo articolo possono aiutarti ad accelerare i download se sono più lenti del solito.
Controlla prima la tua connessione Internet
Devi prima verificare che una connessione Internet lenta non sia causa della bassa velocità di download. Provalo scaricando gli stessi file su un altro sistema connesso alla stessa connessione ad Internet, idealmente utilizzando Chrome. Se la tua connessione Internet è lenta anche sugli altri tuoi dispositivi, adotta i passaggi necessari per velocizzare il tuo router Wi-Fi.
Se la velocità di download è normale su altri laptop ma lenta o instabile sul tuo dispositivo, controlla se il problema è limitato a Chrome o è coerente su tutto il tuo dispositivo. Il modo migliore per confermarlo è scaricare lo stesso file su un altro browser installato sul tuo dispositivo e vedere quanta velocità di download ottieni.
Il problema è specifico del dispositivo se la velocità di download è lenta anche su altri browser. In tal caso, dovrai velocizzare la tua connessione Internet su Windows o macOS. La velocità di download di Chrome tornerà alla normalità non appena la connessione accelera.
Se la velocità è normale su altri browser e dispositivi ma è lenta in Chrome sul tuo dispositivo principale, si tratta di un problema specifico di Chrome. Se questo è il caso, inizia ad applicare il resto delle correzioni.
1. Chiudi le schede inutilizzate durante il download dei file
Ogni scheda aperta nel browser consuma alcune risorse. Chrome ha pochissime risorse da utilizzare quando sono aperte così tante schede e stai scaricando file. Pertanto, la mancanza di risorse RAM può rallentare il processo di download.
Chrome ha il suo Task Manager che ti consente di identificare quali processi utilizzano la maggior parte delle risorse di rete sul tuo browser. Apri Chrome Task Manager facendo clic sui tre punti verticali nell'angolo in alto a destra e navigando su Altri strumenti > Task Manager.
Per identificare i processi che consumano la maggior parte delle risorse di rete, fare clic su Rete per disporre la colonna in ordine crescente. Per chiudere qualsiasi attività nel Task Manager, selezionala e fai clic sul pulsante Termina processo nell'angolo in a basso a destra.
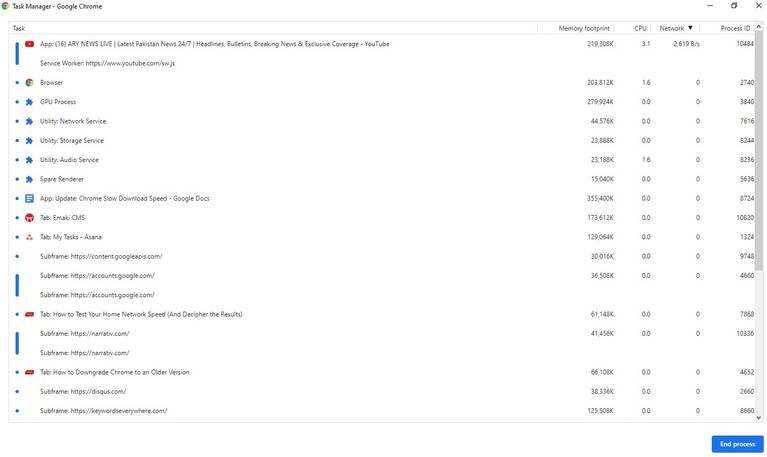
Chiudi tutti i processi che consumano la maggior parte delle risorse di rete per vedere se fa la differenza nella velocità di download di Chrome.
2. Chiudere le altre applicazioni in esecuzione in parallelo
Mentre scarichi file da Chrome, ogni applicazione che esegui sul tuo computer in parallelo che utilizza la stessa connessione internet consuma una certa larghezza di banda.
Dovresti filtrare e chiudere quelle app che occupano la larghezza di banda sulla rete in modo che Chrome possa scaricare i file più rapidamente.
Aprire Task Manager di Windows, fare clic su Ulteriori dettagli nell'angolo basso a sinistra e fare clic su Rete per ordinare le applicazioni utilizzando le risorse di rete in ordine crescente. Dopo aver ordinato le applicazioni, fai clic con il pulsante destro del mouse su di esse e scegli Termina attività.
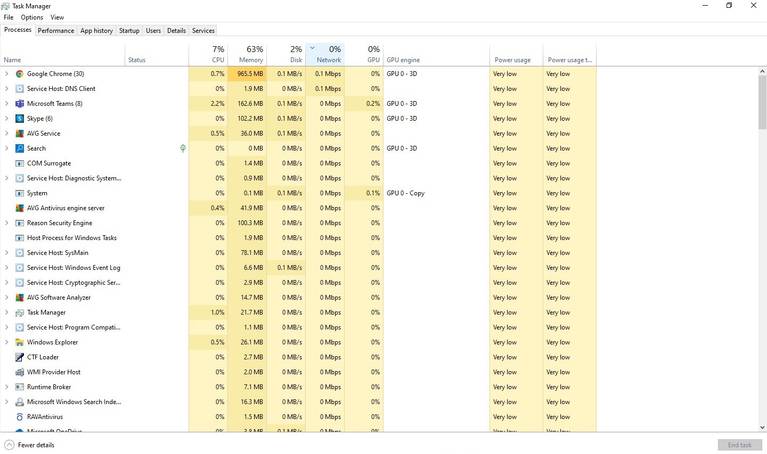
3. Disattiva qualsiasi VPN che stai utilizzando
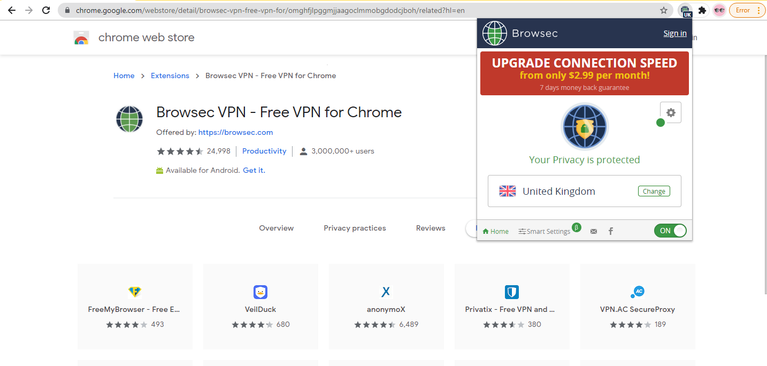
Navigare su Internet è più sicuro con una VPN. Se, tuttavia, il server VPN è troppo lontano da te, il pacchetto di dati impiegherà più tempo a viaggiare tra la sua posizione e quella del server. Ciò rallenterà la navigazione di Chrome e la velocità di download.
Controlla se la rimozione della connessione VPN migliora la velocità di download. Tuttavia, questo esporrà il tuo indirizzo IP, quindi assicurati che non comprometta la tua sicurezza.
4. Aggiorna la tua versione di Chrome
Gli aggiornamenti di Chrome possono eliminare i problemi nascosti e migliorarne le prestazioni. La velocità di download potrebbe rallentare se Chrome non viene aggiornato all'ultima versione.
Per verificare se Chrome è aggiornato, procedi nel seguente modo.
1. Nell'angolo in alto a destra, fai clic su tre puntini.
2. Vai su Guida > Informazioni su Google Chrome
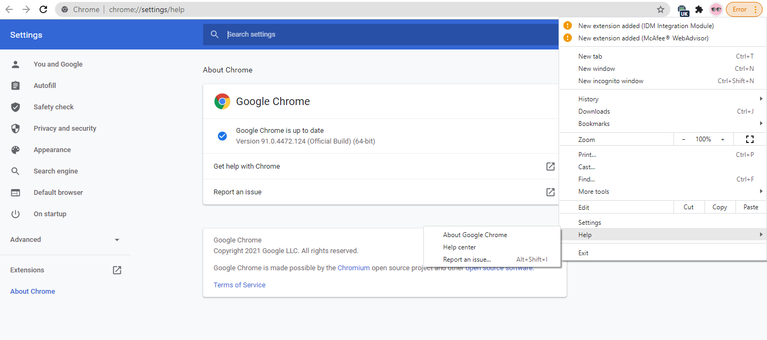
Se Chrome è già aggiornato, vedrai il messaggio "Google Chrome è aggiornato". In caso contrario, aggiornalo e scarica nuovamente il file. Abilita gli aggiornamenti automatici per evitare di affrontare lo stesso problema in futuro.
5. Disconnettere altri dispositivi dalla stessa connessione ad Internet
Avere troppe connessioni alla stessa connessione Internet può rallentare le capacità di download e navigazione di Chrome. Se utilizzi una connessione Internet condivisa in Chrome per scaricare i file, chiedi agli altri utenti di disconnettere i propri dispositivi fino al completamento del download.
Se hai connesso i tuoi dispositivi alla stessa connessione Internet, disconnettili per vedere se velocizza il download. Puoi anche avvicinare il laptop al router per migliorare la potenza del segnale.
6. Abilita il download parallelo
Il download parallelo divide un file in pezzi più piccoli e li scarica contemporaneamente. Connessioni multiple per scaricare un file riducono il carico sui server, il che accelera il processo di download. Chrome combina automaticamente questi piccoli pacchetti nel file di download finale una volta che sono stati scaricati.
Per abilitare il download parallelo in Chrome, procedi nel seguente modo:
- Apri una nuova scheda
- Vai all'area dei flag di Chrome
- Cerca il download parallelo
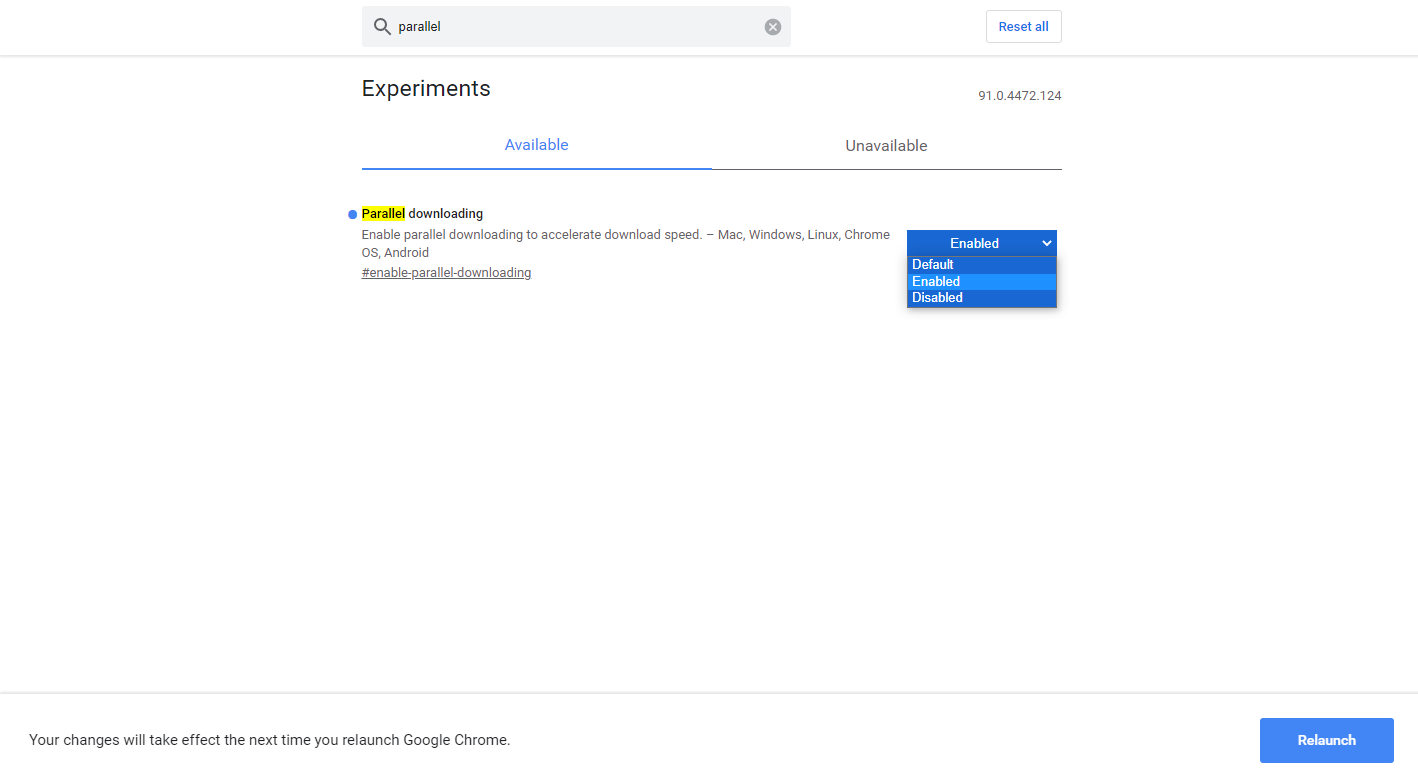
4. Abilita l'opzione del menu a discesa
5. Riavvia il browser una volta.
Disattiva questa funzione se influisce negativamente sulla velocità di download.
7. Cancellazione dei dati di navigazione
I file temporanei possono causare un singhiozzo nel processo di download dei dati se si accumulano nel browser. Pertanto, la cancellazione dei cookie può aiutare ad accelerare il processo di download.
- Premi Ctrl + H
- Clicca su Cancella dati di navigazione
- Seleziona tutte le opzioni, inclusi i cookie e i dati memorizzati nella cache.
- Tocca Cancella dati.
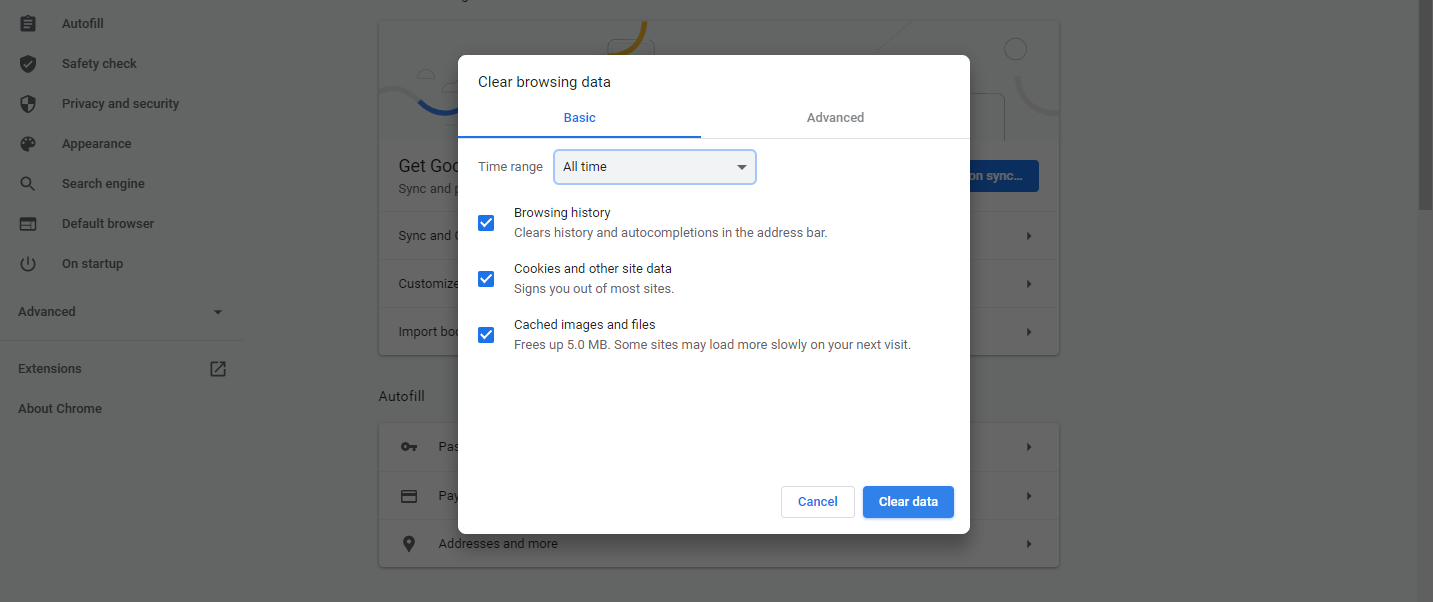
L'esecuzione di questa azione rimuoverà eventuali nomi utente, password e altre informazioni salvati. Se desideri mantenerlo intatto, puoi creare un nuovo account nello stesso browser Chrome senza dati della cache o cookie salvati.
8. Svuota la cache DNS
A seguito di attacchi di malware o altri problemi tecnici, la cache DNS viene danneggiata e gli indirizzi IP non autorizzati si insinuano. Sebbene ciò comprometta la sicurezza, può anche rallentare il browser.
La cancellazione della cache DNS rimuoverà tutti gli indirizzi IP e i record DNS dalla rete. Pertanto, è necessario svuotare la cache DNS.
Seguire i passaggi seguenti per svuotare la cache DNS in Windows:
- Apri l'app del prompt dei comandi di Windows
- Digita "ipconfig/flushdns" e primi Invio.
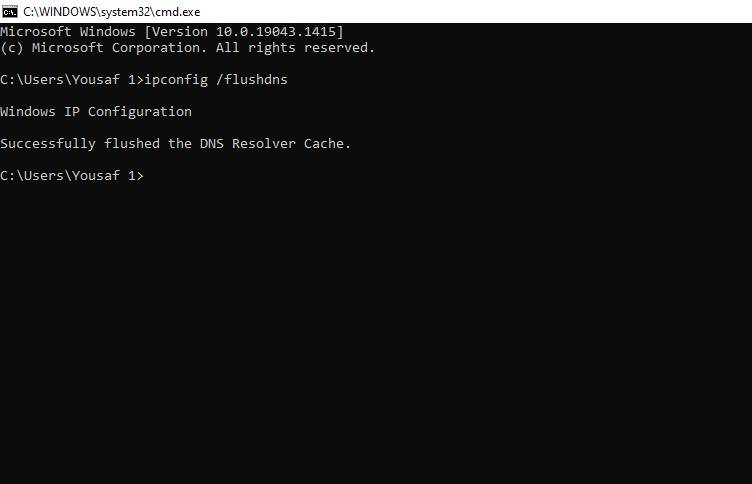
Gli utenti Mac possono consultare questo articolo che spiega come svuotare la cache DNS su Mac.
9. Cambia server DNS
Potresti utilizzare il server DNS assegnato dal tuo provider di servizi internet se non li hai mai modificati.
A seconda dell'affidabilità del tuo ISP, il server DNS potrebbe non essere veloce come dovrebbe essere. Significa che la tua velocità di Internet potrebbe essere più veloce di quanto non sia. Modificando i server DNS, hai buone possibilità di aumentare la velocità di download Chrome.
Per ottenere la migliore connessione Internet, è preferibile utilizzare gli indirizzi IP di Google Public DNS (IPv4) elencati di seguito:
DNS preferito: 8.8.8.8
DNS alternativo: 8.8.4.4
Chrome ha anche la possibilità di modificare i server DNS forniti dal tuo ISP in Google Public DNS senza influire sull'intera connessione Internet o sul dispositivo. Per farlo, segui questi passaggi:
- Passare a Impostazioni facendo clic su tre punti verticali.
- Fai clic su Privacy e sicurezza nella barra laterale di sinistra, quindi su Sicurezza nel riquadro di destra.
- In Impostazioni avanzate, controlla il cerchio per Con e seleziona Google (DNS pubblico) dal menu a discesa.
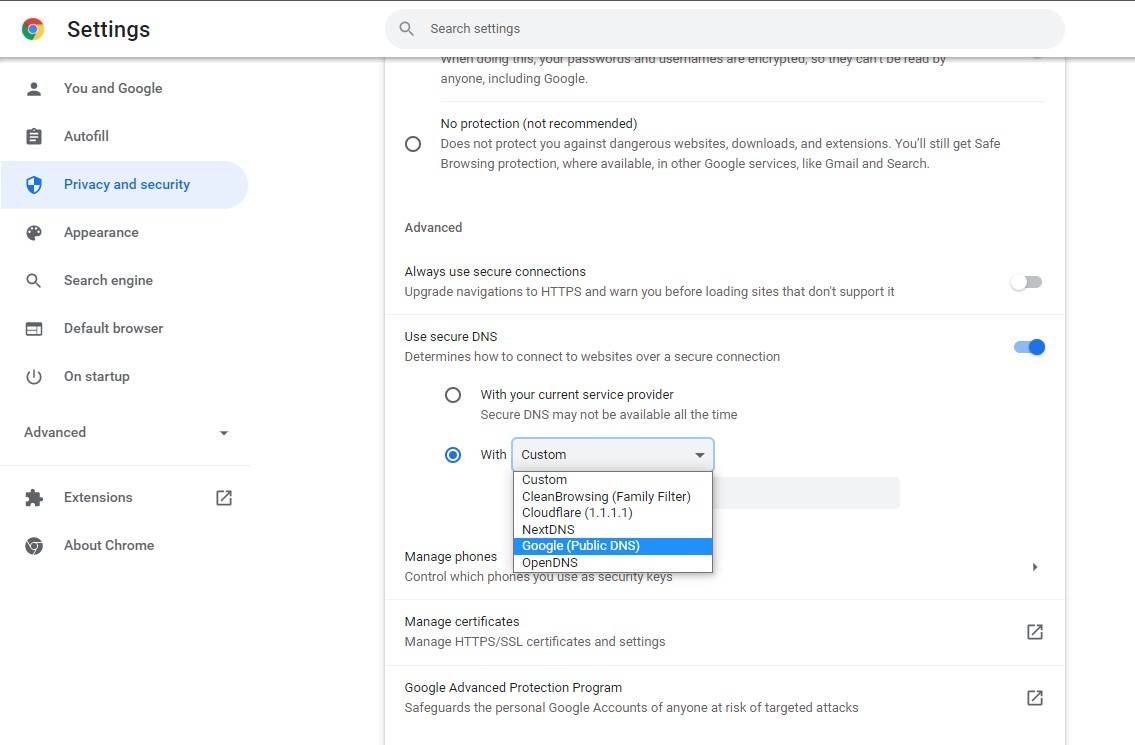
10. Disattiva estensioni
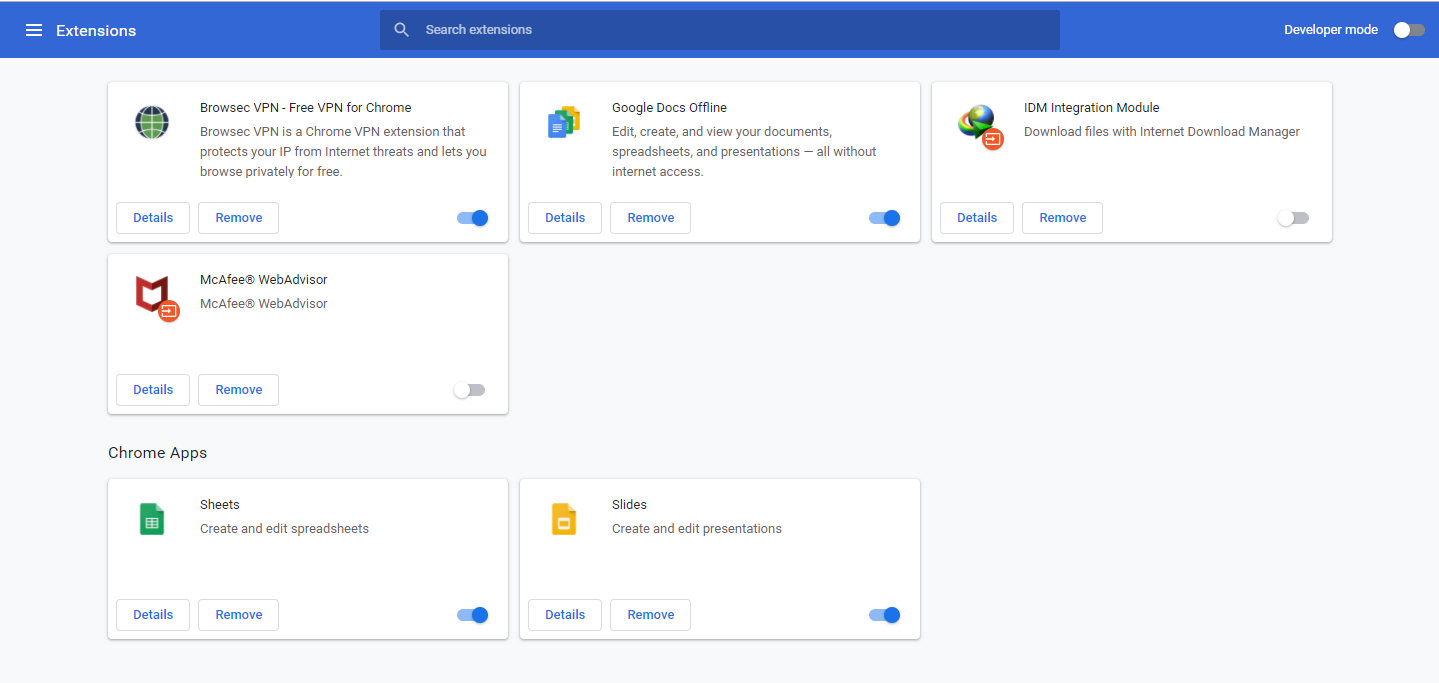
Le estensioni di Chrome possono anche interferire con i download in alcuni casi. Disattiva le estensioni una per una per vedere come influisce sulla velocità di download. La disattivazione di una particolare estensione può aumentare la velocità di download. In tal caso, disattiva o rimuovi definitivamente l'estensione da Chrome.
11. Disattiva l'accelerazione hardware in Chrome
Il processo di accelerazione hardware trasferisce i calcoli grafici elevati a hardware come la GPU, quindi la CPU non deve gestire un carico di lavoro così elevato. Il più delle volte, migliora le prestazioni di browser e applicazioni.
Ciò potrebbe, tuttavia, rallentare la velocità di download. Se è già attivo, spegnilo e osserva eventuali effetti sulla velocità di download. Riaccendilo se spegnerlo rallenta ulteriormente il download.
Per disattivare l'accelerazione hardware in Chrome, procedi nel seguente modo:
- Fai clic sui tre punti verticali nell'angolo in alto a destra e seleziona Impostazioni.
- Passare alla scheda Sistema a sinistra.
- Disattiva l'interruttore accanto a Usa l'accelerazione hardware quando disponibile.
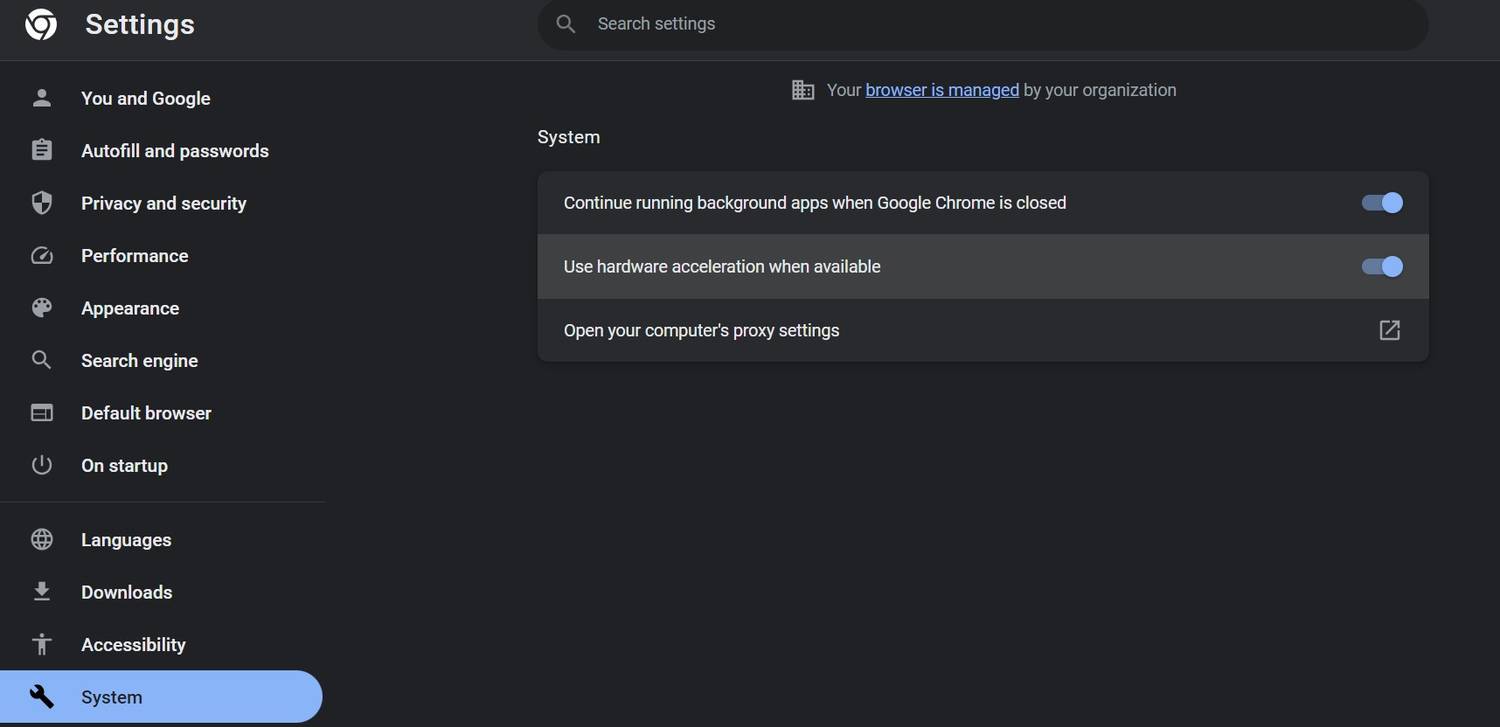
12. Installa un gestore di download
Il download manager funziona allo stesso modo del download parallelo in Chrome. Ogni parte del file viene scarica separatamente, il che mette meno stress sul server. Tutti i download vengono eseguiti utilizzando l'intera larghezza di banda e connessioni multiple.
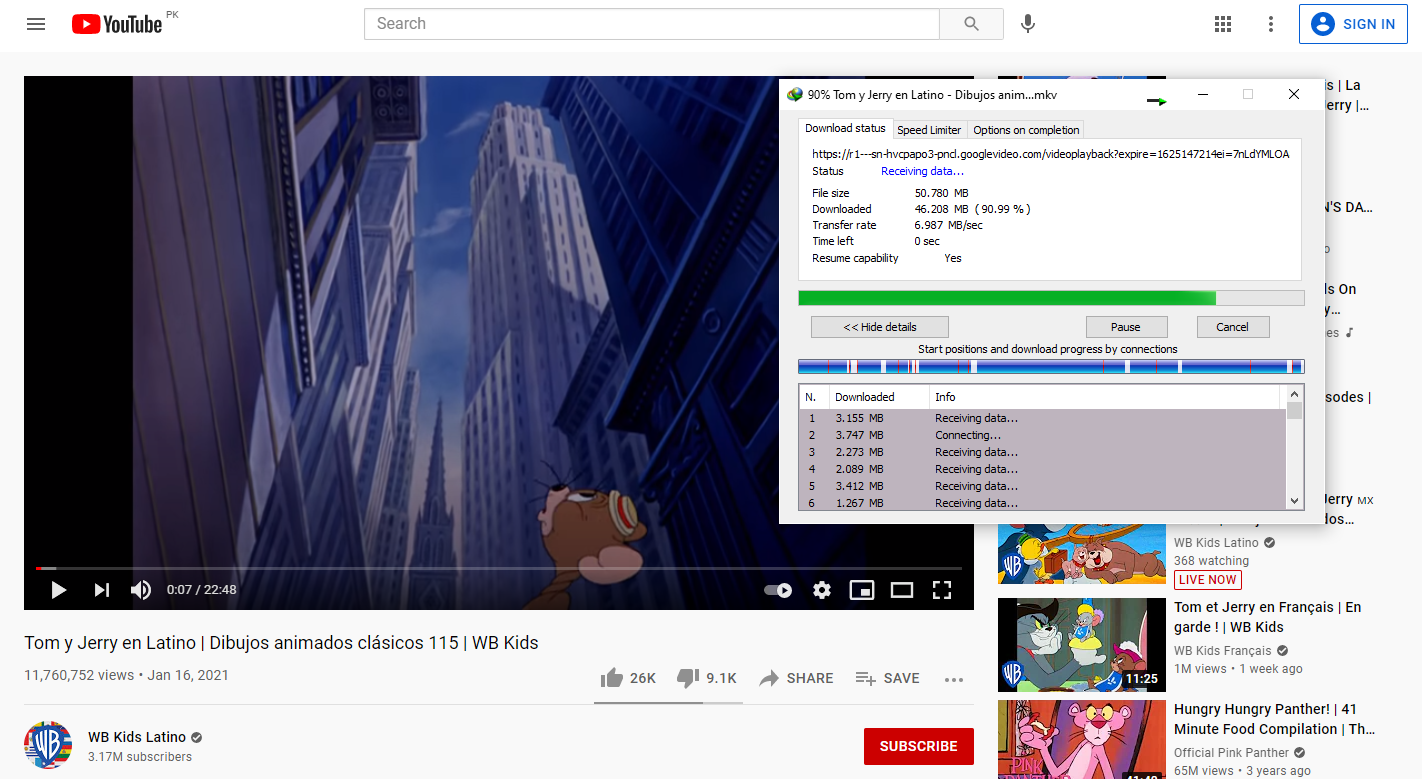
Inoltre, una volta interrotta la connessione, è necessario scaricare da zero il file in Chrome. I Gestori di download conservano la parte scaricata e riprendono il download dal punto in cui la connessione è stata interrotta.
Aumenta la velocità di download di Chrome
Le correzioni di cui sopra miglioreranno la velocità di download di Chrome. Spesso ci sono problemi sul server che ospita un determinato file, rallentando il download. In tal caso, le correzioni di cui sopra non saranno di grande aiuto.
Per ottenere la massima velocità, scarica un file alla volta e, se il problema della bassa velocità persiste, valuta la possibilità di passare a un altro browser che scarichi i file più velocemente di Chrome.
https://www.makeuseof.com/fix-slow-download-speeds-chrome/

